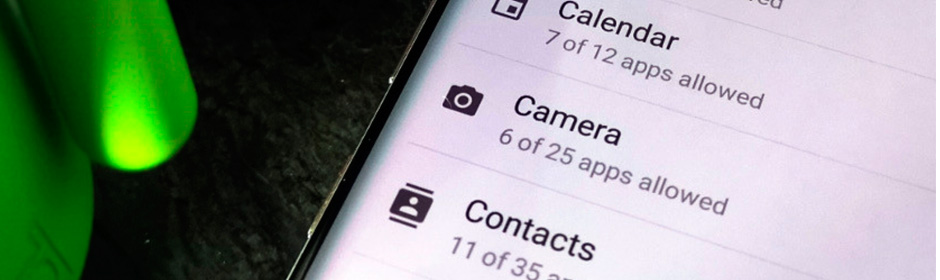Большинство пользователей много времени проводит, используя приложения: читаете новости, проводите время в социальных сетях, слушаете музыку, смотрите фильмы, читаете электронную почту и т.д. Каждый раз, в то же время, стоит проводить аудит этих приложений, чтобы убедиться что они не перехватывают данные и не выходят за рамки, не собирают данные о вас и не контролируют вас больше, чем хотелось бы.
Как провести подобный аудит? В данной статье мы рассмотрим как это сделать на Android, iOS, Windows и macOS.
Выбор разрешений для приложений
Разрешения для приложений — это привилегии, которые имеет приложение, например, возможность доступа к камере вашего телефона или списку контактов вашего ноутбука, но решение о том, какие из разрешений включать или выключать не является строго научным.
Вообще-то предоставление этих разрешений само по себе ошибкой не является, ведь как правило, доверенные разработчики не запрашивают ничего лишнего, что им не нужно для функционирования приложения, даже если это не сразу понятно.
Facebook Messenger запрашивает доступ к вашему микрофону, например не потому, что он подслушивает вас, а потому, что он имеет функцию голосовой почты.
Тем не менее, если вы не планируете использовать эту функцию, вы также можете ее запретить.
Если вы действительно хотите углубиться в разрешения, которые просит у вас приложение, проверьте данные и политику конфиденциальности приложения, которые должны объяснить, что он делает с собранными данными (например, это ваше местоположение или список контактов). Эти политики часто формулируются непонятным языком, но они должны помочь вам решить, что запретить, а что нет.
Даже если вы не вносите никаких изменений, все равно хорошо бы знать, какие привилегии вы предоставляете своим приложениям. Если у вас есть сомнения, просмотрите список приложений или веб-сайт для получения более подробной информации. Если вам повезет (и разработчики выполнили свою работу), вы можете найти список запрошенных разрешений и то, для чего они используются.
Опять же, это может помочь в выборе того, какие из них отключить. Если отключение определенного разрешения заставляет приложение работать с ошибками, тогда вы всегда можете включить его. Рассмотрим как это сделать на всех основных платформах.
Разрешения для Android-приложений
Увы, Android поставляется в различных вариантах, в зависимости от того, какой производитель делает телефон. В данной статье мы перечислим необходимые шаги для версии Android, установленной на Google Pixel. Ваша версия может не соответствовать в точности, но вы должны найти что-то подобное на своем телефоне.
Откройте «Настройки» — меню «Приложения и уведомления». Затем нажмите на приложение, которое вы хотите посмотреть (если вы не можете его обнаружить, нажмите «Просмотреть все»). Нажмите «Разрешения», чтобы увидеть все, к чему приложение имеет доступ: приложение обмена сообщениями, например, может иметь доступ к SMS. Чтобы отключить разрешение, нажмите на него. Если разрешение особенно важно для приложения, вам может потребоваться нажать окно подтверждения.
Более полный список разрешений можно найти, нажав «Разрешения на приложение» на экране «Приложения и уведомления». Здесь вы можете просматривать по разрешению — от доступа к микрофону до журналов вызовов — и отключать все, что вам не подходит. Как и прежде, вы будете предупреждены, если вы отключите разрешение, которое является необходимым для приложения.
Если вы заметили, что приложение ведет себя странно после того, как вы удалили определенное разрешение, или часть его больше не работает, вам нужно решить, разрешать ли это разрешение или жить без этого конкретного приложения.
Разрешения для приложений iOS
Как и в случае с Android, приложения iOS запрашивают разрешения, когда они им понадобятся, хотя обычно вы обнаружите, что запросы, в том числе и уведомления, появляются, когда вы впервые устанавливаете что-то новое. Вы можете аннулировать эти разрешения в любое время.
В приложении «Настройки» нажмите «Конфиденциальность», чтобы просмотреть все разрешения, доступные на вашем телефоне: доступ к фотографиям, данные о движении и пригодности, местоположение вашего телефона и т. Д. Нажмите любую запись, чтобы увидеть приложения, соответствующие этим разрешениям, и отключить эти разрешения, если это необходимо.
Точный выбор зависит от разрешения. Например, для данных о местоположении вы можете предоставлять доступ к приложению все время или только при открытии приложения. Тем временем, с данными Apple Health, вы можете предоставить доступ к определенным данным, например, время сна, но не пройденные шаги.
Прокрутите экран «Настройки» за пределами меню «Конфиденциальность», чтобы найти отдельные записи приложений. Нажмите на любое приложение, чтобы получить доступ к тем же разрешениям, что и раньше, плюс некоторые дополнительные, например, доступ к уведомлениям и разрешение использовать сотовые данные, а также Wi-Fi. Опять же, простого нажатия на опцию или переключатель достаточно, чтобы предоставить или отказаться от разрешения.
Разрешения на использование Windows
По мере развития Windows 10 операционная система становится все более похожей на ОС для смартфона в том, как обрабатываются приложения, и включает в себя способ разрешения приложений. Откройте «Параметры», затем выберите «Конфиденциальность» и перейдите в подраздел «Разрешения приложений», чтобы узнать, что ваши установленные приложения могут выполнять в ОС.
Параметры сортируются по разрешению, а не по приложению, поэтому нажмите любую из записей с левой стороны, чтобы увидеть приложения с доступом: местоположение, камера, фотографии и т. Д. Каждый экран выглядит несколько иначе, но, если вы прокрутите вниз, вы увидите список приложений, связанных с этим разрешением. Вы можете предоставить или отменить их щелчком по соответствующему переключателю.
Со всеми этими разрешениями вы можете полностью отключить соответствующий доступ приложений: например, вы можете решить, что не хотите, чтобы какое-либо из ваших приложений использовало вашу веб-камеру. Обратите внимание, что эти экраны охватывают приложения, установленные только из Windows Store и некоторые приложения, входящие в комплект с Windows, таких как Mail и Cortana.
Для полнофункциональных настольных приложений, имеющих доступ ко всем вашим системным ресурсам, например Photoshop, нет простого способа управления разрешениями; эти приложения могут иметь некоторые параметры в соответствующих окнах настроек.
Разрешения для приложений MacOS
Наконец, для macOS, в составе которой достаточно простой экран управления разрешениями, очень похожий на тот, который находится в iOS. Чтобы найти его, откройте меню Apple, затем выберите «Системные настройки». Оттуда нажмите «Безопасность и конфиденциальность», затем откройте вкладку «Конфиденциальность».
Здесь вы можете увидеть все категории разрешений, от местоположения до приложения. Нажмите на любую из записей с левой стороны, чтобы узнать, какие приложения запросили и получили разрешение. Эти экраны выглядят несколько иначе, в зависимости от того, с каким разрешением вы имеете дело, но все достаточно просто.
Чтобы внести изменения в разрешения, щелкните значок блокировки в левом нижнем углу, затем введите свое имя пользователя и пароль macOS, чтобы подтвердить, что у вас есть полномочия на изменение этих параметров. Затем вы можете снять флажок рядом с любым разрешением, которое вам не нравится. Обратите внимание, что изменения не будут применяться для открытия приложений до тех пор, пока соответствующие приложения не будут перезапущены.
Как и в Windows, настольные приложения, конечно, более сложны, чем их мобильные аналоги, поэтому вы можете найти больше разрешений и параметров конфиденциальности, вникая в сами программы — у большинства будет панель настроек.
Просто помните, что даже когда вы устанавливаете разрешения на приложение так, как вам нравится, результат все еще может быть неопределенным в отношении того, что они будут делать с информацией, которую они собирают.
Самый безопасный способ — это не загружать приложение, которому вы не доверяете.
Автор статьи: В.Ф. Безмалый